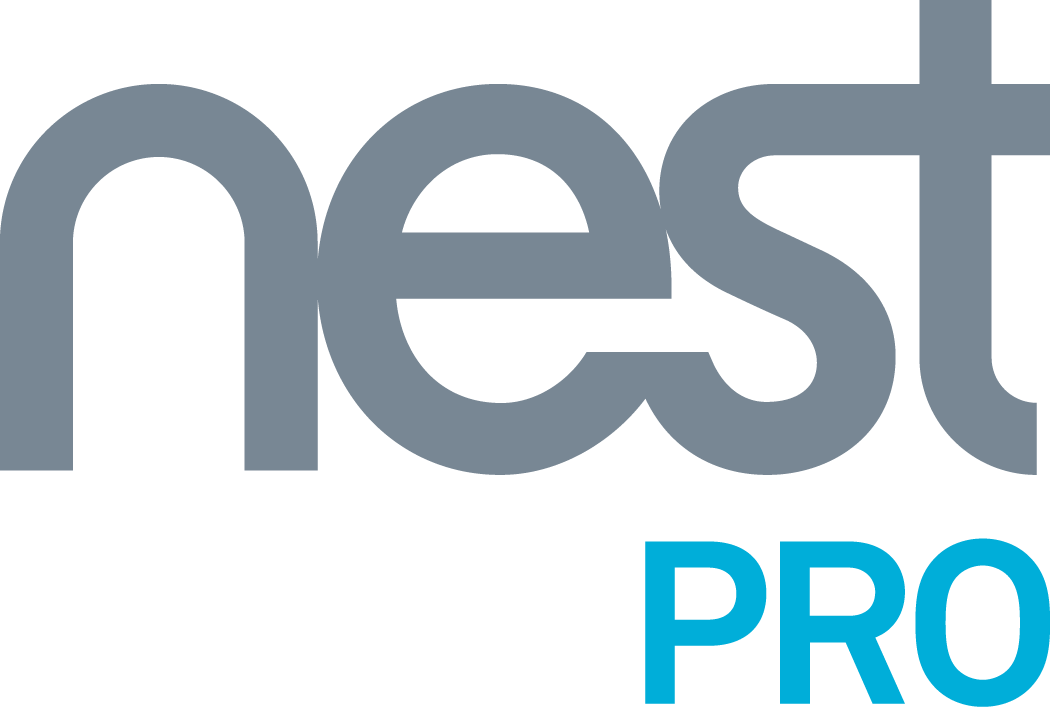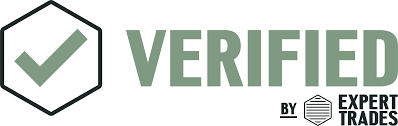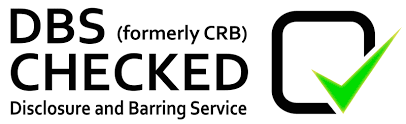Common questions about using your Texecom Premier Elite alarm system a step by step guide.
Welcome to the AJOB Electrical Ltd blog! As trusted providers of electrical services in Leeds and Wakefield, we understand that navigating your Texecom Premier Elite alarm system can sometimes be a bit tricky. That's why we've compiled answers to some of the most common questions we receive from our customers. Whether you're looking to reset your system after an alarm, change a user's code, enable the chime, or perform other common tasks, we've got you covered. And if you need further assistance, don't hesitate to get in touch with us!

Resetting the System After an Alarm
If your alarm has been triggered, you might need to reset the system to return it to normal operation. Here’s how you can do it:
- Silence the Alarm: First, enter your user code to silence the alarm.
- Navigate to the Main Menu: Press the 'Menu' button on your control panel.
- Select 'Reset': Use the arrow keys to navigate to the 'Reset' option and press 'Select'.
- Enter Your Code: Enter your user code again to confirm the reset.
Your system should now be reset and ready for normal use. If the problem persists, please contact us for professional assistance.
Changing a User’s Code
Changing a user code is a common task, whether for security reasons or personal preference. Follow these steps to change a user code on your Texecom Premier Elite system:
- Access the User Menu: Press the 'Menu' button and enter your master code.
- Navigate to 'User Codes': Use the arrow keys to scroll to 'User Codes' and press 'Select'.
- Choose the User: Select the user whose code you want to change.
- Enter New Code: Input the new code and press 'Select' to save the changes.
Make sure to test the new code to ensure it works correctly.
Enabling the Chime
The chime feature on your Texecom Premier Elite system can alert you when doors or windows are opened. Here's how to enable it:
- Enter the Menu: Press the 'Menu' button and enter your user code.
- Select 'Chime': Navigate to the 'Chime' option and press 'Select'.
- Choose Zones: Select the zones you want to enable the chime for. Use the arrow keys to navigate and the 'Select' button to choose.
- Activate Chime: Once your zones are selected, press 'Enable' to activate the chime.
Your system will now chime whenever the selected zones are triggered.
Bypassing a Zone
Sometimes you might need to bypass a zone temporarily, such as when performing maintenance or when a particular sensor is malfunctioning. Here’s how to do it:
- Access the User Menu: Press the 'Menu' button and enter your user code.
- Select 'Zones': Navigate to the 'Zones' option and press 'Select'.
- Choose the Zone: Use the arrow keys to select the zone you want to bypass and press 'Select'.
- Bypass the Zone: Select 'Bypass' and confirm the action. The zone will now be bypassed until you un-bypass it.
Viewing the Event Log
The event log on your Texecom Premier Elite system keeps track of all activities, providing valuable information for security and troubleshooting purposes. Here’s how to view it:
- Enter the User Menu: Press the 'Menu' button and enter your user code.
- Select 'Event Log': Navigate to 'Event Log' and press 'Select'.
- Browse Events: Use the arrow keys to scroll through the events. Each entry will show the date, time, and type of event.
Setting the System Date and Time
Ensuring your alarm system has the correct date and time is crucial for accurate logging and scheduling. Here’s how to set it:
- Enter the User Menu: Press the 'Menu' button and enter your user code.
- Select 'Set Date/Time': Navigate to 'Set Date/Time' and press 'Select'.
- Adjust Date and Time: Use the arrow keys to adjust the date and time. Press 'Select' to confirm each setting.
Performing a Walk Test
A walk test allows you to check that all sensors are functioning correctly. Here’s how to perform one:
- Enter the User Menu: Press the 'Menu' button and enter your user code.
- Select 'Walk Test': Navigate to 'Walk Test' and press 'Select'.
- Activate Sensors: Walk around your property and activate each sensor. The control panel will indicate if the sensor is functioning properly.
Need More Help? Contact AJOB Electrical Ltd!
We hope these step-by-step guides help you manage your Texecom Premier Elite alarm system with ease. If you encounter any issues or have additional questions, our team at AJOB Electrical Ltd is here to assist. As your local electrical experts in Leeds and Wakefield, we're dedicated to ensuring your security systems operate smoothly and effectively.
Contact Us Today:
- Phone: 0113 450 8507
- Website: www.ajobelectrical.com
Visit our website or call for more information on our services or to schedule an appointment. Let us help you keep your property secure and your alarm system in top condition.
By following these steps and tips, you'll be able to confidently manage your Texecom Premier Elite alarm system. Stay secure and connected with AJOB Electrical Ltd, your trusted partner in home and business security solutions in Leeds and Wakefield.